Samsung i7500 mobile phone root
From lurkmore wiki
Jump to navigationJump to search
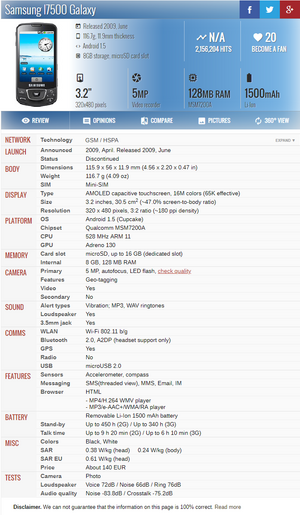
Instructions on rooting your Samsung i7500 mobile phone.
Booting Methods
- Fastboot mode
- Dial + Power
- Recovery mode
- Volume Down + Dial + Power
- Home + Back to exit
- Download mode
- Volume Down + OK + Power
Gaining root by installing Drakaz Recovery.
Before you begin you should start downloading the files listed:
- Samsung New PC Studio
- Android Studio
- Drakaz Recovery 6.5.1 - Newest as of 2011/02/09
- Droid Explorer (optional)
- Install New PC Studio (NPS).
- Install Android Studio.
- Enable USB debugging on the phone at Settings > Applications > Development > USB debugging.
- In android-sdk-windows\usb_driver\android_winusb.inf add the following lines under [Google.NTx86] if you're using a 32-bit operating system. Otherwise, add them under [Google.NTamd64] if you have a 64-bit operating system:
; Samsung galaxy %CompositeAdbInterface% = USB_Install, USB\VID_04E8&PID_6640&MI_00 %SingleBootLoaderInterface% = USB_Install, USB\VID_04E8&PID_6640&MI_04
- Connect your phone and in device manager you should see an Unknown device. Right click and say update driver, select android-sdk-windows/usb_driver directory. Android Bootloader Interface will be installed.
- Extract recovery-*.img from the Drakaz Recovery package to the Android SDK tools folder. For example, c:\android-sdk-windows\tools\.
- Copy RECTOOLS.tar.gz the internal SD memory (not the SD card you may have put in there).
- Open a command promt (Win key+R > cmd) and navigate to the Android SDK tools folder. Example: cd C:\android-sdk-windows\tools
- Enter the command fastboot flash recovery recovery-*.img and you should now be prompted with waiting for device.
- If you are using an x64 OS, go into the Device Manager and select View > Show hidden devices in the menu. Try to find, under Other devices (or possibly another section), Android 1.0. If you find it then try to install the x64 drivers. If you can't find it then continue reading.
- Power down the phone and boot into fastboot by holding Dial + Power together. fastboot mode should display on the phone. If fastboot is successful, the cmd promt will update and after about 15 seconds the phone will continue to boot up.
- On an x64 OS this might fail the first time. The command promt won't update after you've gone through a cycle of entering fastboot mode on the phone. You will need to enter Device Manager and select View > Show hidden devices in the menu. Try to find, under Other devices (or possibly another section), Android 1.0. You can now update the device with the x64 drivers and repeat the previous step.
- Power down the phone and boot into recovery mode with Volume Down + Dial + Power held together. You should now be in the Android recovery menu.
- Do a Nandroid backup to save your current configuration, in case anything bad happens in the future.
- Select Fix packages permissions and hit the Home key when it prompts.
- Select Root this device and hit the Home key when it prompts.
- Reboot!
Bell Canada APN Settings
If you are on Bell Mobility you will have to add an APN to the phone to get your data connection to work again. Go to Settings > Wireless controls > Mobile networks > Access Point Names, then Menu > Add APN.
Name: Bell Internet APN: pda.bell.ca Proxy: web.wireless.bell.ca Port: 80 MMSC: http://mms.bell.ca/mms/wapenc MMS proxy: web.wireless.bell.ca MMS port: 80 MCC: 302 MNC: 610 APN type: Internet + mms Authentication Type: none
Useful Information
- Changing Hidden Phone Settings
- Dial *#*#4636#*#* then click phone information, then ensure network type is set to WCDMA preferred (or WCDMA only if you want to disable roaming). Then search for the network.